Expend or Enlarge Vmware file
Enlarge or extending the VMware disk space. You want to increase your existing virtual disk for your ubuntu linux operating system virtual machine. Here is the step
- Check the host operating system for the available space
- Increase your virtual disk space according to what you want
- Run the vmware-vdiskmanager command
- Run Gpart on Ubuntu to enlarge your ubuntu os for the vmware
Enlarge VMWARE size
To extending an existing virtual partition, the virtual machine must be shutdowns.
- IN your vmware workstation
- go to Edit virtual machine settings of your virtual machine
- the virtual machine setting window open click on the Hard Disk,
- on the right side, select on the utilities drop down list, and select the expend option
- set the size of the disk space capacity that you want
How the windows should be look like.
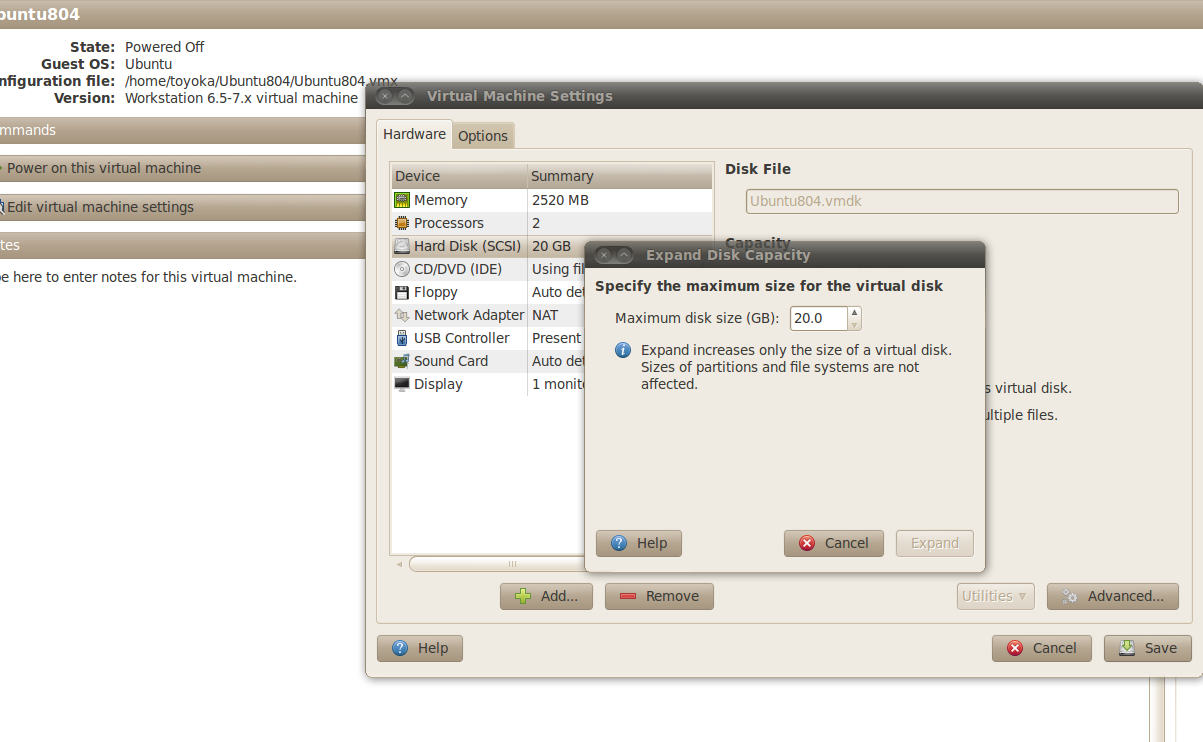
Run vmware-vdiskmanager command
Okay, assume you already enlarge your disk space to 60Gb previously. Here how use run the vmware-vdiskmanager command line.
C:\Program Files\VMware\VMware Workstation\vmware-vdiskmanager -x 60Gb "D:\vmware\Windowsl\ubun 7.vmdk"
Successful message
Grow: 100% done.
Disk expansion completed successfully.
WARNING: If the virtual disk is partitioned, you must use a third-party
utility in the virtual machine to expand the size of the
partitions. For more information, see:
http://www.vmware.com/support/kb/enduser/std_adp.php?p_faqid=1647
It is not yet finished, the warning tell you that you need to partition your virtual disk by using any third-party utility. here, we use the gparted to partition the virtual machine.
Enlarge the Ubuntu os disk space for your virtual machine
You need to use Gparted Live ISO to boot to your virtual machine to enlarge your disk space.
Here where you can dowmload the Gparted live boot iso http://gparted.sourceforge.net/livecd.php gpart.
You setup the virtual machine to boot from the gparted live boot iso. Here how you do that
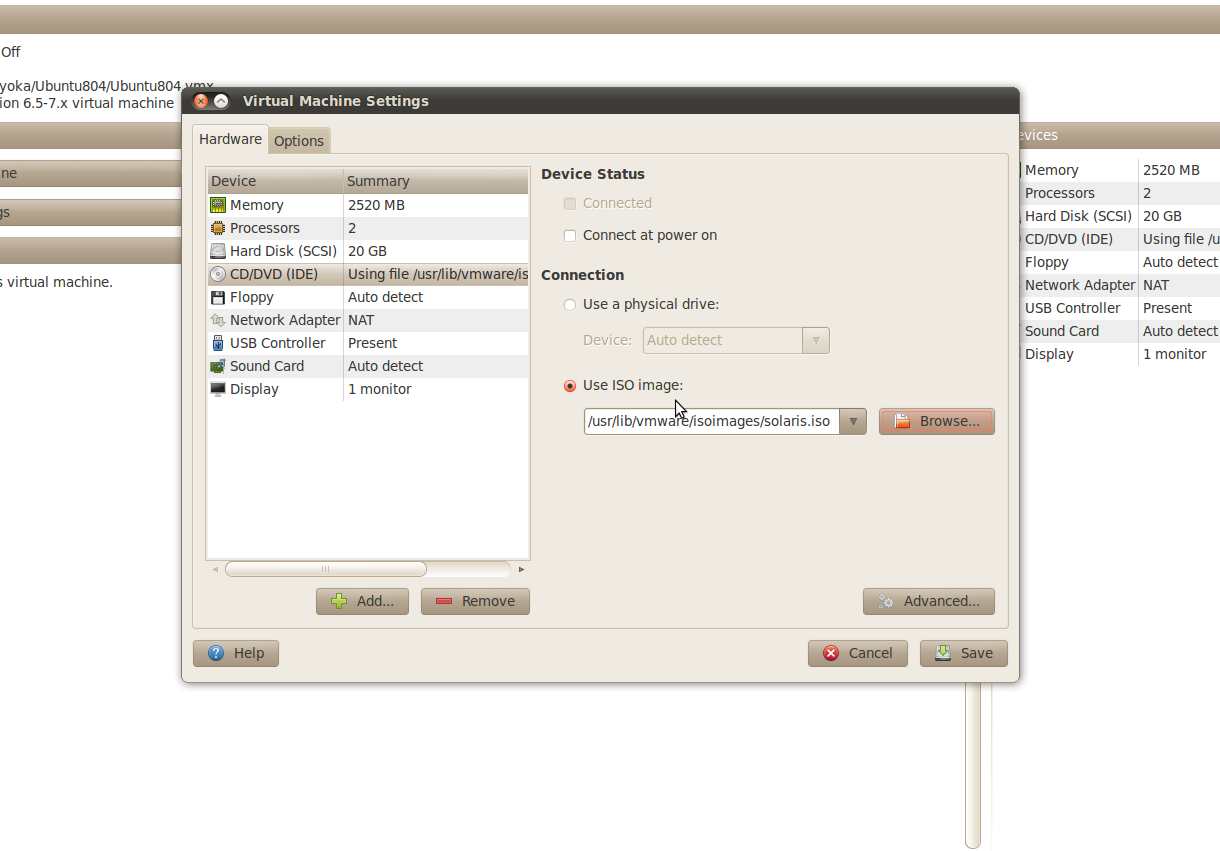
You need to point to the gparted live boot iso, please also select the Connect at power on under the Device Status if you don't the virtual machine will not be able to identify the live iso boot.
When you start the virtual machine, please do not forget to press F2 to go to setting so that the DVD-CD boot is the first boot when the virtual machine start.
After you boot from the gparted live boot iso, you now can expend the disk space to the size of you like.
Error
If you try to use gparted in your virtual machine, and you are still can not expend your disk size
When you run your virtual machine, the disk space is mounted and locked, and you are not allow to expend your disk space with the mounted or lock disk. In order to expend your virtual machine disk space, firstly you need to boot from the external gparted live boot iso. Because the system is booted from the live boot iso, your virtual machine disk space is not mounted or lock, and thus you can expend the disk size.
Failed to expand the disk 'D:\vmware\Windowsl\ubun 7.vmdk': One of the parameters supplied is invalid (0x100003e80).
Solution
- The disk space must be the same as the one you have reset (In our example, it is 60Gb). If smaller or larger, you will get the error message.
- You must provide the file path correct to the .vmdk file. If the file path included space, you need to enclosed as in the following example
C:\My Document\Vmware file\ubun 7.vmdk to "C:\My Document\Vmware file\ubun 7.vmdk"
FILE: FileIO_Lock on 'D:\vmware\Windowsl\ubun 7.vmdk' failed: Lock timed out
Solution
You have the vmware openning or running. You need to close all the vmware that you want to expending the disk space. In addition, you have to delete all the .lck extension under the vmware directory that you currently work on.